Two-factor Authentication#
Two-factor authentication is an extra layer of security designed to ensure that you’re the only person who can access your Arches account, even if someone knows your password.
How Two-factor Authentication Works
A brief introduction to two-factor authentication theory.
Enabling Two-factor Authentication in Arches
The specific mechanisms Arches uses for two-factor authentication, and how to enable two-factor authentication for your Arches application.
Setting up Two-factor Authentication for User Accounts
How to set up two-factor authentication as an Arches user.
How Two-factor Authentication Works#
Two-factor Authentication is the technical term for the process of requiring a user to verify their identity in two unique ways before they are granted access to the system. Users typically rely on authentication systems that require them to provide a unique identifier such as an email address or username and a correct password to gain access to the system. Two-factor Authentication extends this by adding an additional step that requires the user to enter a one-time dynamically generated token that has been delivered through a secondary method that presumably only the user has access to. This token is randomly generated and lasts a brief period of time before changing. It is based on an encrypted secret key that is stored in the application and secondary system ( eg. smartphone ).
Two-factor Authentication gives the user and system administrator a peace of mind that even if the user’s password is compromised, the account cannot be accessed without also knowing the dynamically generated one-time password.
Enabling Two-factor Authentication in Arches#
There are two configurable settings, ENABLE_TWO_FACTOR_AUTHENTICATION and FORCE_TWO_FACTOR_AUTHENTICATION. Each accepts a value of True or False.
ENABLE_TWO_FACTOR_AUTHENTICATION- Allows users to enable two-factor authentication via theirUserProfile, and redirects login of users that have enabled two-factor authentication to secondary credentials page.FORCE_TWO_FACTOR_AUTHENTICATION- Must haveENABLE_TWO_FACTOR_AUTHENTICATIONenabled. Forces all users to log in with two-factor authentication credentials.
Note
ENABLE_TWO_FACTOR_AUTHENTICATION and FORCE_TWO_FACTOR_AUTHENTICATION do not trigger any other actions, such as terminating user sessions.
Setting up Two-factor Authentication for User Accounts#
If ENABLE_TWO_FACTOR_AUTHENTICATION or FORCE_TWO_FACTOR_AUTHENTICATION have been enabled in your Arches application, users can check the status of their accounts in the User Profile page.
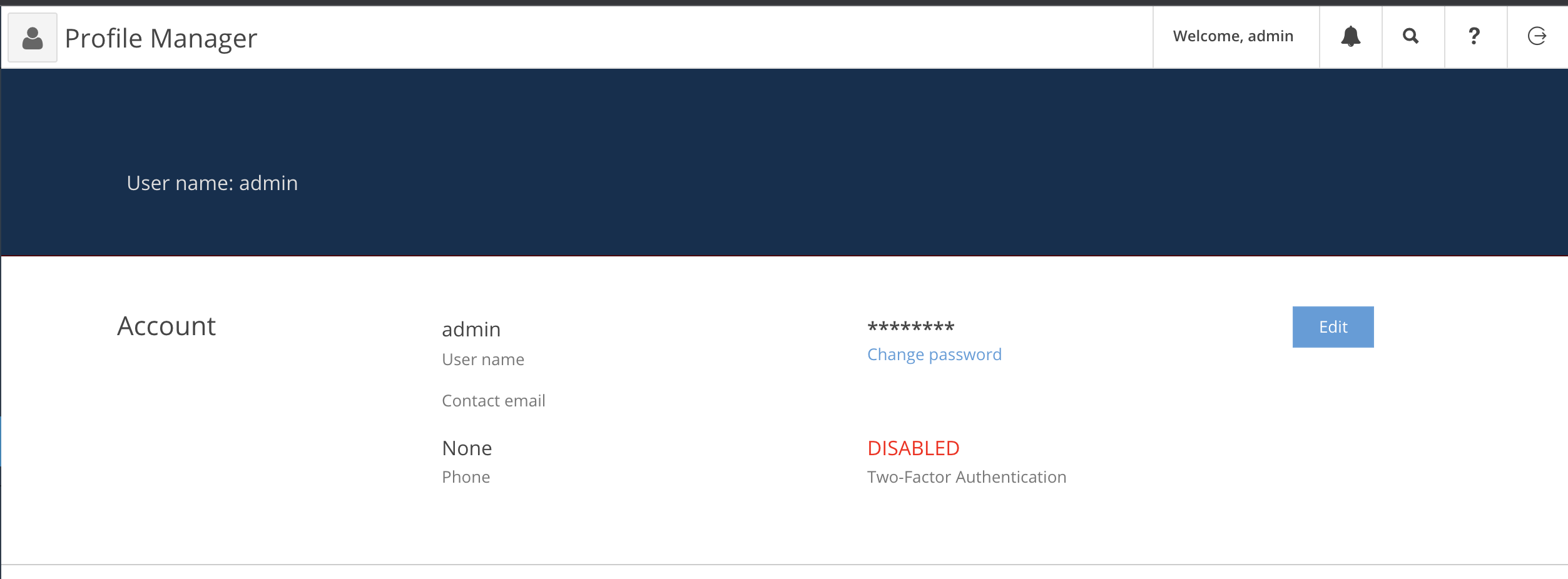
User Profile showing two-factor authentication status.#
From User Profile Edit page, Users can send an email to their registered email address containing instructions and a link to set up two-factor authentication.
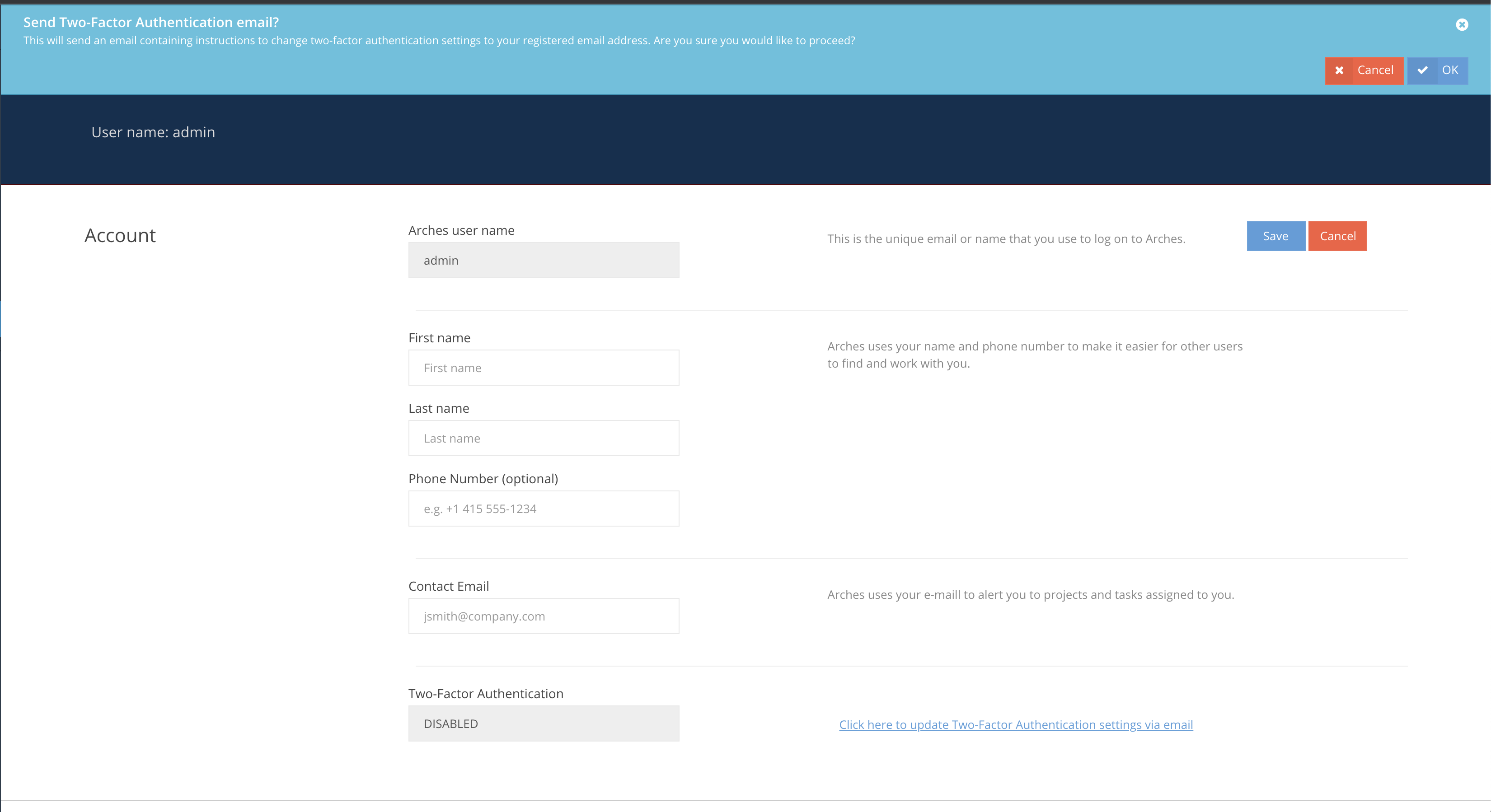
User Profile showing two-factor authentication reset email interaction.#
Note
In order to continue, the User should already have access to a means of secondary authentication. This is done with an external application, usually with Google Authenticator, Authy, LastPass Authenticator, or any other authentication application.
Following the email link, the user will navigate to the two-factor authentication settings page.
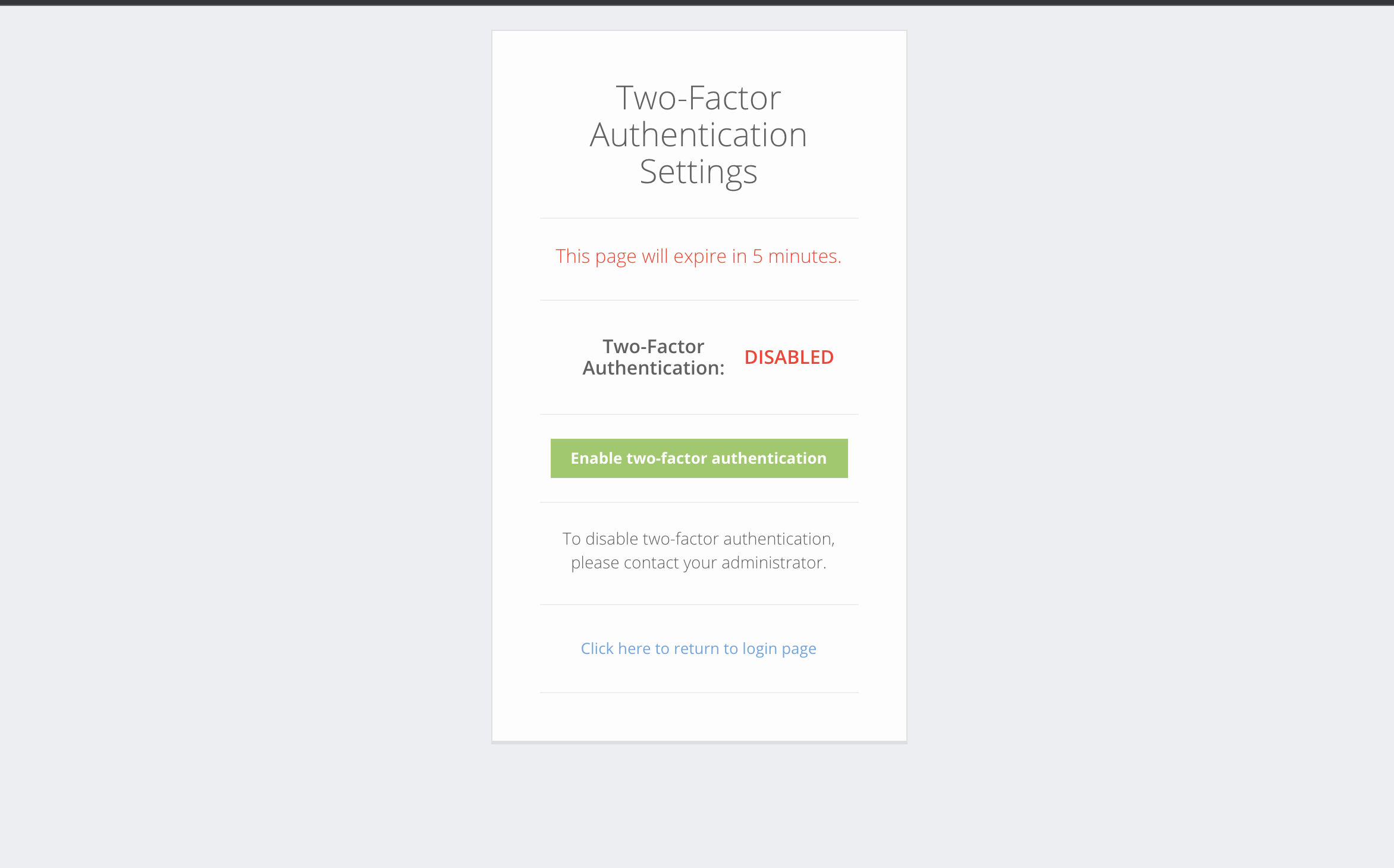
Two-factor authentication settings page.#
From this page, Users can generate a QR code to be scanned with an external authentication application, or a secret key to be entered manually. This secret is used to generate time-based authentication tokens.
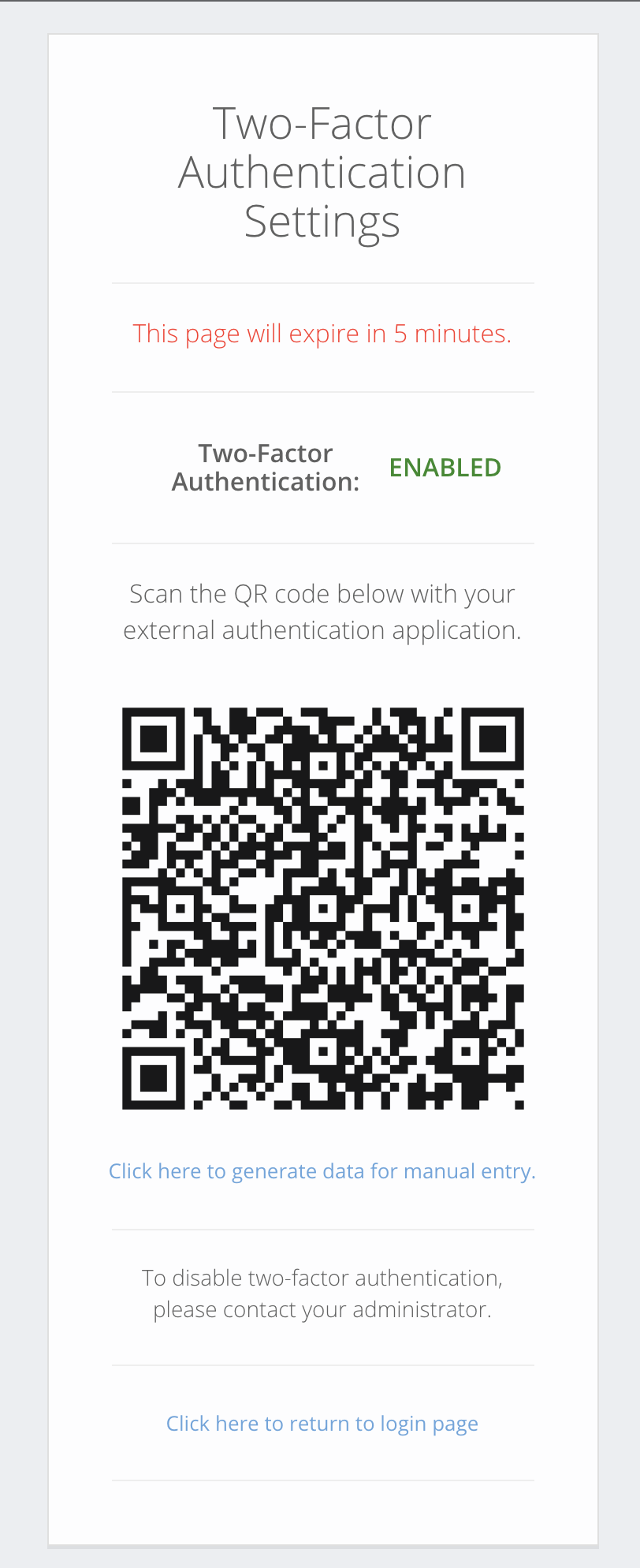
Two-factor authentication settings page showing QR code.#
Once the user has enabled two-factor authentication, or if FORCE_TWO_FACTOR_AUTHENTICATION has been enabled at the system level, the user will be presented with an additional step in the login process. Once the six-digit authentication code has been entered, the User will be logged in.
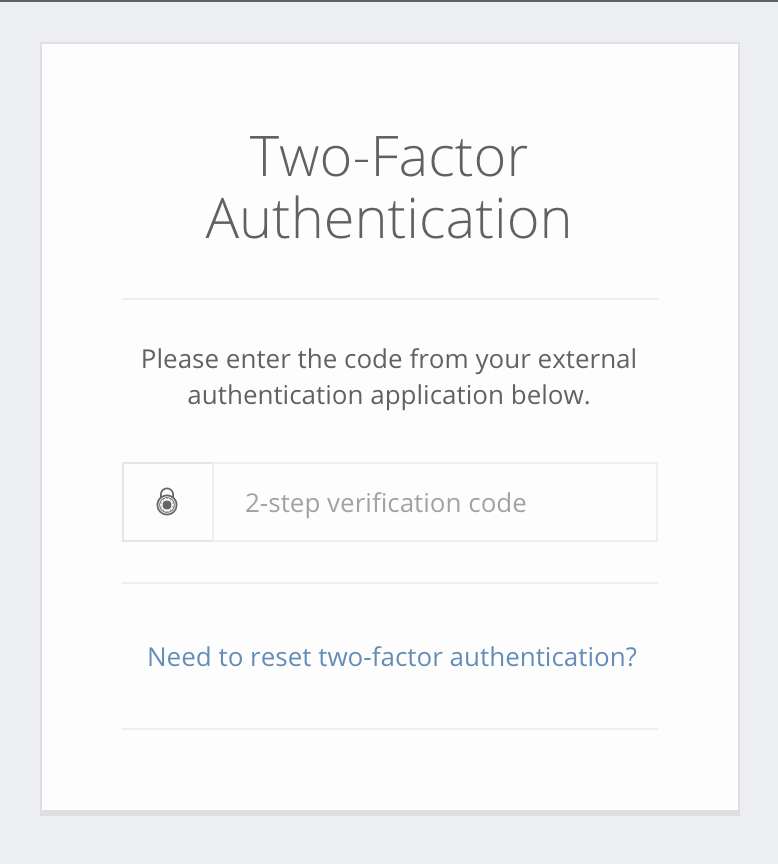
Two-factor authentication login page.#